As of mojoPortal 2.5, the File Manager is the one-stop-shop for interacting with files in mojoPortal!
The File Manager shows up in the WYSIWYG when you want to add an image or create a link to a file or page. It is also available in the Administration Drawer and on the Administration Page.
With the File Manager you can:
- Create folders
- Upload multiple files
- Delete files and folders
- Copy files
- Move files from one folder to another
- Rename files and folders
- Compress multiple files into a .zip file
- Extract a .zip file into the current directory
- Download single files and download multiple files as a .zip file [3]
- Edit document type files [1]
- Preview image files
- Select files/mojoPortal pages to return to the WYSIWYG editor
- Search files in currently viewed folder
- Change manager view between List and Grid
These actions are limited by the permissions of the user.
Create a Folder and Upload Files
To upload files, simply drag the file from File Explorer from your desktop onto the File Manager, or click the Menu Icon (the three vertical dots in the upper right corner as seen below) and click "Upload Files".
To create a new folder, click the Menu Icon and click "New Folder".
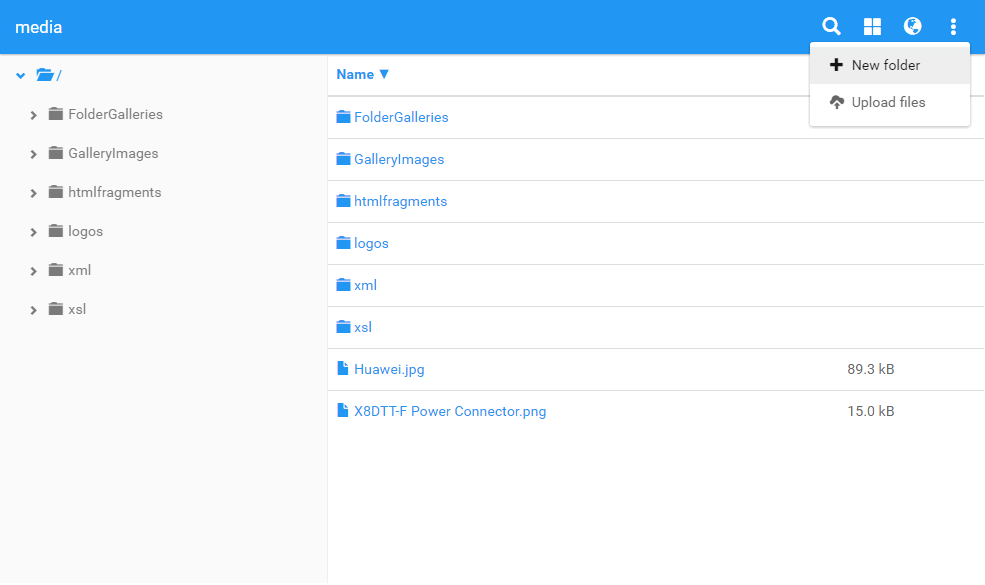
Note that when uploading files or creating folders, mojoPortal will clean up the name to be web friendly, this means that it removes special characters, makes the characters lowercase, and places dashes where the spaces are. This also applies to renaming files/folders. There are settings that allow the files/folders to keep their upper casing and it no longer replaces the spaces with dashes, it just removes the spaces. We suggest leaving these settings alone but if you want to change it, add these settings to your user.config:
<add key="ForceLowerCaseForFolderCreation" value="false" />
<add key="ForceLowerCaseForUploadedFiles" value="false" />
Interacting with the Files and Folders
Select one item, or multiple items by holding SHIFT or CTRL when clicking on the items, then right-click on one of the items to get the context menu. Here you can delete, rename, copy, compress, extract, move, download, edit, preview, and select the item. Double-clicking on an item will select the item as well when picking a file for the WYSIWYG editor.
The context menu items do change depending on the file. For example, a .txt file will have an "Edit Item" menu item show up, but it won't show up on an image, but a "View Item" menu item will show up for the image.
Downloading Files as a Zip
You can download multiple files at once by selecting multiple items, right-clicking on one of the items, and selecting "Download as ZIP".
Examples of the context menu:
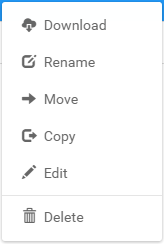
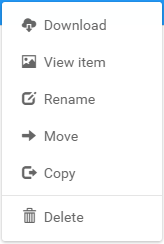
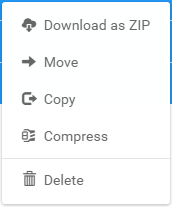
Picking Pages
When picking a mojoPortal page is allowed, the File Manager will have a "Pick a Page" link at the top left of the editor, this will bring up all the pages your site has. To select a page, click on of the items and click the "Select Page" button.
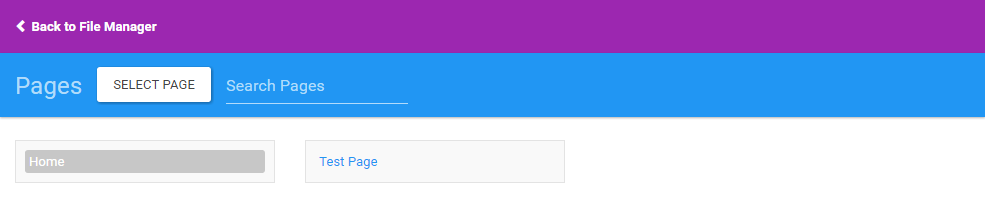
- Document Type Files are with these extensions: txt, patch, svg, asc, cnf, cfg, conf, html, cfm, cgi, aspx, ini, pl, py, md, css, cs, js, jsp, log, htaccess, htpasswd, gitignore, gitattributes, env, json, atom, eml, rss, markdown, sql, xml, xslt, sh, rb, as, bat, cmd, cob, for, ftn, frm, frx, inc, lisp, scm, coffee, php, java, c, cbl, go, h, scala, vb, tmpl, lock, go, yml, yaml, tsv, lst
- The crop feature has not been implemented in this version of the File Manager, we recommend the use of third-party software to crop your images.
- Currently, downloading files as a zip only supports 32 files.
Last Modified by Elijah Fowler on Oct 22, 2018