Create a SqlAzure Database
1. Logon to the Windows Azure Platform Portal.
2. In the left pane click Database
3. In the middle pane click Create a new SQL Azure Server
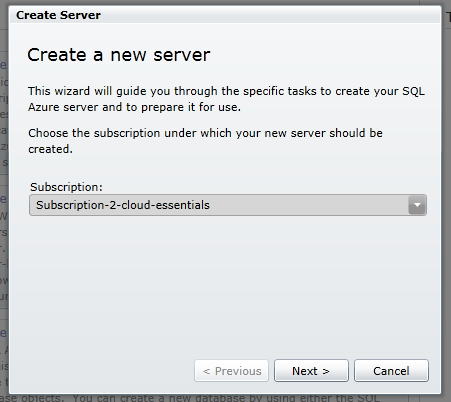
In the dialog window choose your subscription and click next.
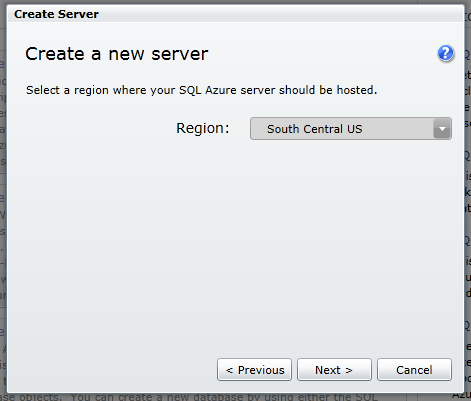
Choose your region and click next.
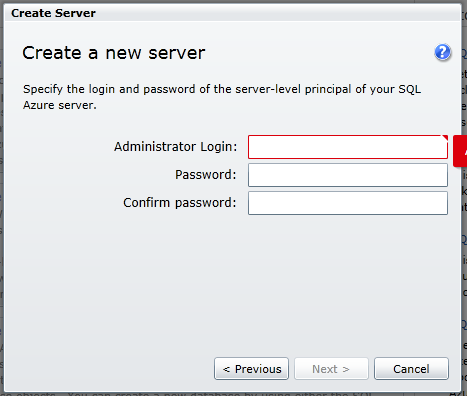
Define credentials for the SqlAzure Administrator. You must use a strong password of at least a certain length and it must have at least one upper case, one lower case, one numeric and one special character. An example of a password that meets the criteria is $Secret123 but make up your own. Be sure and write down these credentials and keep them in a safe place so you don't forget them, then click next.
Next we create a firewall rule, if you intend to connect to the database from your local machine you would need to add a rule for your ip address. Also check the box to allow other Windows Azure services to connect to the database so that your web roles will be able to connect.
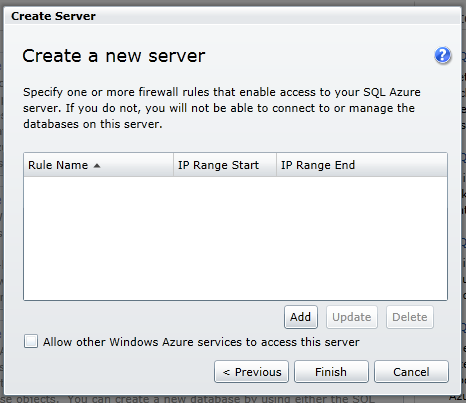
Finally click Finish and your SqlAzure server will be provisioned.
4. In the middle pane click Create a new SQL Azure Database.
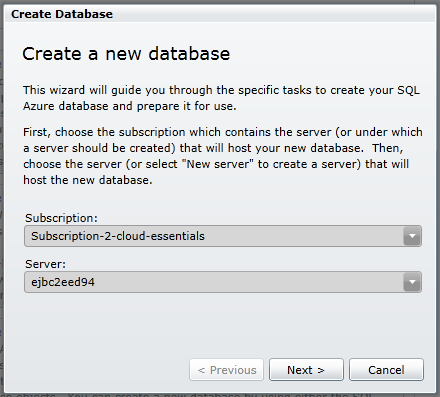
Choose your subscription then choose your server and click next. There should only be one server available in the dropdown unless you've created more than one.
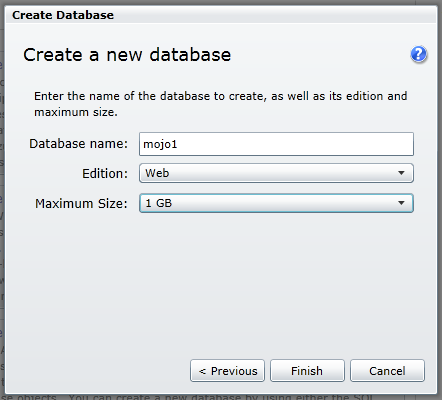
Enter a name for your database, choose the edition and size according to your expected needs, then click Finish. Once the database is provisioned you should be able to expand the subscription node in the left pane and then click the server node and you should see your database listed in the center pane. You can also edit the Firewall rules there if you need to. If you click the database name then on the right you should see a properties pane that has the fully qualified server name, you will need that as well as the admin user name and password and database name when you configure your connection string in the mojoPortal user.config file.
See the next step: Create a Windows Azure AppFabric Cache
Created 2011-11-16 by Joe Audette